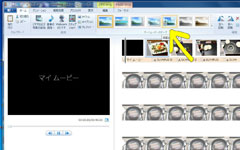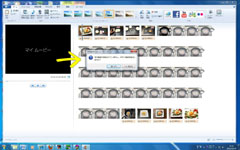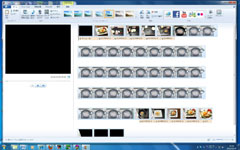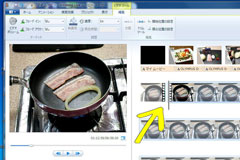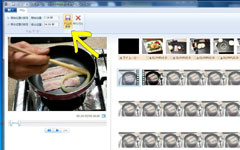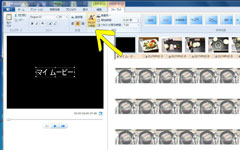筋肉料理人さんの料理動画レッスン

-
プロフィール
自営業&居酒屋料理人やってます、調理師です。
日々、料理を楽しみ、筋トレ、プチダイエットも継続中。目標は年寄りになっても筋肉オヤジです(・∀・)ノ
- プログ「魚料理と簡単レシピ」
- YouTube「筋肉料理人の料理チャンネル」
第3回:撮影した料理動画の編集方法
∩・∀・)こんにちは~筋肉料理人です!
皆さん、お元気ですかあ~
筋肉料理人の料理動画レッスン、三回目でございます。
デジカメ動画撮影には、もう慣れましたでしょうか?
そろそろ、撮影した料理動画がたまってきたところだと思います。
今日は撮影し、PCに取り込んだ料理動画をWindows付属のムービーメーカーを使って編集してみましょう。
私のPCはOS がWindows7ですので「Windows Liveムービーメーカー」です。このソフトでは自分が撮影した動画、写真を編集することができ、タイトルやキャプション、クレジット、好きなBGMを入れた動画を作ることができます。

ベーコンエッグの作り方を例にムービーメーカーの操作方法を説明します。
ここではデジカメ画像と動画を組み合わせ、動画を作ってみますよ。
※以下はWindows7、Windows Liveムービーメーカーを使った編集方法です。
【1】Windows Liveムービーメーカーを起動する
 |
「スタートボタン」をクリックし、「すべてのプログラム」をクリック、「Windows Live」フォルダの中の「Windows Liveムービーメーカー」をクリックしましょう。 ※最初はプログラムが何処にあるか探すのが大変です。「Windows Liveムービーメーカー」を右クリックしてサブメニューを表示、スタートメニューかタスクバーに表示設定をしておくと便利です。 |
【2】動画に使う写真や動画を登録する
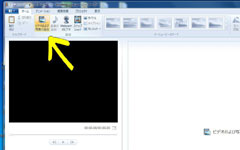 |
画面左上にある「ビデオおよび写真の追加」ボタンをクリック、編集したい動画と写真を選びましょう。 |
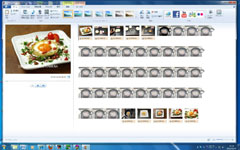 |
完成写真→材料紹介写真→下ごしらえ写真→フライパンで料理する動画→盛り付け写真→完成写真 上の順に動画と写真を選びました。 |
【3】「オートムービー」でエフェクトをかける
【4】「分割」「トリミング」で必要のない部分をカットする
「分割」の方法
「トリミングの方法」
【5】タイトル、クレジットを変更する
【6】キャプション(動画中のテキスト)を挿入する
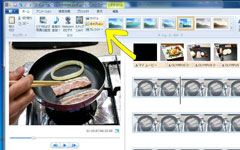 |
画面上の「ホーム」をクリックし、ホームに戻り、キャプションを入れたい位置にスライダーを移動させ、矢印で示した「キャプション」ボタンをクリックすると、お好みの場所にコメントを入れられます。 ※動画中に入れたキャプションは、マウスの右クリックで、お好みの場所に移動、テキストツールから編集することが可能です。 |
【7】プロジェクトを保存する
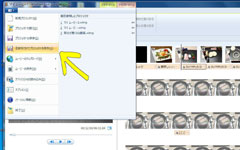 |
編集の途中で中断する場合、もしくは後で編集し直したい場合は、「名前をつけてプロジェクトを保存」しておきます。 ※動画の編集はPCに大きな負担がかかるもの、こまめに保存しておけば、誤って消してしまった場合、プログラムが固まった場合のバックアップになります。プロジェクトで保存したデータはムービーメーカーでしか編集、再生できません。ビデオデータでは無いのでご注意ください。 |
【8】動画を保存する
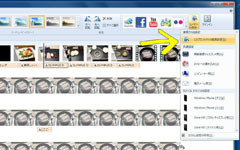 |
動画をYouTubeにアップロード出来る形式で保存します。右上にある「ムービーを保存」をクリックするとムービーの保存設定タブが開きます。 ここから「このプロジェクトの推奨設定」か「コンピューター用」を選び保存してください。 |
こんな感じで編集した動画が下の動画です。
Windows Liveムービーメーカーの基本機能だけでこれが作れます。
動画編集って難しいってイメージがありますが、順番に編集作業をすすめれば、手間はかかりますが簡単に動画編集できます。昔のPC、動画ソフトで編集することを思えば、まるで天国にいるように快適です。とは言っても、やった事が無いとなかなか手が出にくいでしょう。まずは短めの動画、完成写真でやってみるのもいいし、写真だけでアルバム風パラパラ動画にするのもいいですよ、まずは挑戦してみましょう。
(・∀・)如何でしたでしょうか、ちょっと難しかった?
次回は第四回「You Tubeや自身のブログへのお料理動画アップ方法」です。
それまで、動画編集で遊んでくださいね!