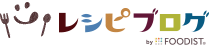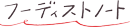筋肉料理人さんの料理動画レッスン

-
プロフィール
自営業&居酒屋料理人やってます、調理師です。
日々、料理を楽しみ、筋トレ、プチダイエットも継続中。目標は年寄りになっても筋肉オヤジです(・∀・)ノ
- プログ「魚料理と簡単レシピ」
- YouTube「筋肉料理人の料理チャンネル」
第1回:デジタルカメラの動画機能を使った撮影方法
∩・∀・)こんにちは~筋肉料理人です!
皆さん、お元気ですかあ~
投稿動画コーナー「レシピブログチャンネル」、本日オープンです!
これから、しばしの間、わたくし、筋肉料理人が簡単な動画撮影、編集方法、YouTubeへのアップロード等、ガイドを勤めさせて頂きます。
思えば私が動画を撮りはじめたのは4年前、ブログ用に買ったデジカメに動画撮影機能があることを知ってからです。最初はね、趣味の熱帯魚やバイク、家族の動画を撮っていました。その程度だったんですが、その頃からかな、ネットに動画が登場したんですね。そして、ネット動画の本命YouTubeが日本語化!自分のYouTubeチャンネルを見たら、最初に動画をアップしたのが2007年10月でした。熱帯魚動画からはじまり、料理動画に移行し細々とやってきた動画ですが、昨年、「NHKとくダネ!投稿Do画」に私の料理動画が登場!
→ http://doga.nhk.or.jp/doga/viewvideo.jspx?Movie=48411824/48411824peevee355603.flv
数年前は動画編集するのって、結構、大変だったんですが、今ではWindows付属のムービーメーカーで簡単に編集できます。すっかり、身近になった動画作成、料理動画レシピに挑戦してみましょう。
第1回:デジタルカメラの動画機能を使った撮影方法
 オリンパスVZ-140を使い、動画機能の説明、設定方法を説明します。
オリンパスVZ-140を使い、動画機能の説明、設定方法を説明します。
このデジカメは今年1月発売の新型で、気楽に撮影するのに向いたコンパクトデジカメで、料理撮影はもちろん、家族、旅先でのスナップ等に使えます。
カメラについたHDの文字は、ハイビジョン動画を撮影できることを示しています(フルハイビジョンではありません)。
ハイビジョン動画は高画質で綺麗な映像が観られますが、反面、記録するファイルサイズが大きくなるので、PCで編集するのに大きな負担がかかります。ですから、YouTubeにアップする程度の動画なら、あえて画像サイズを小さめに設定し、ファイルサイズを小さくすると快適に編集しやすいです。
撮影設定(オリンパス VZ-140の場合)
画像サイズの設定
 |
動画の画像サイズの設定をします。 まずはデジカメの電源を入れ、「MENU」ボタンを押します。 |
 |
左端に表示されている動画メニューを選んでOKボタンを押すと、 ●画像サイズ ●フレームレート ●ムービー録音 3つのメニューが出てきます。 「画像サイズ」を選択してOKボタンを押すと、 |
 |
画像サイズ・メニューが表示されます。 ●720p (ハイビジョン1280×720) ●VGA (640×480) ●QVGA (320×240) YouTubeサイト上で動画はVGA(640×480)以下のサイズで表示されるので、撮影画像サイズはVGA で十分。このサイズなら、あとで編集しやすいと思います。埋め込みコードには大きなサイズもあるので、高解像度で編集したい場合、ハイスペックPCをお使いの方はハイビジョン設定で撮影するといいですよ。 |
フレームレートの設定
フレームレートは1秒間の動画に何枚の画像が含まれているかを示しています。
数値が大きいほど滑らかな動画になりますが、反面、ファイルサイズが大きくなりますので、最適なフレームレートに設定しないと編集しにくくなります。
 |
動画メニューの「フレームレート」を選択してOK ボタンを押してください。 |
 |
フレームレート・メニューが表示されます。 このデジカメの場合、 ●30fps ●15fps のどちらかが選択できます。 30fpsは1秒間に30枚の画像が使われますので、激しい動きのある動画以外なら、滑らかに動きます。 画像サイズを小さめのVGAに設定したので、フレームレートは30fpsを選択し、滑らかな動画にします。 |
撮影方法
設定が終わったら撮影です。
とりあえずは自分のデジタルカメラで動画を撮影してみましょう。
この記事で使っているデジタルカメラや、最近、主流のムービー重視のデジタルカメラにはシャッターボタンの他に「ムービーボタン」が付いています。いちいち動画モードにしなくても「ムービーボタン」一押しでいいから便利です。4年前から愛用しているペンタックスW20 (防水デジカメ)の場合は、メニューから動画を選択して撮影します。
画像の取り込み(OLYMPUS Viewer2の場合)
撮影したら動画の取り込みです。
デジカメ付属のソフトを使って取り込むのが便利でいいでしょう。
今回はOLYMPUS Viewer2を例に説明します。
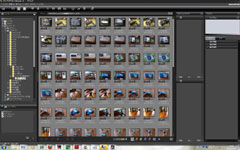 |
付属のデジカメソフトOLYMPUS Viewer2を起動します。 |
 |
カメラを付属のUSBケーブルでPCのUSB ポートに接続します。 |
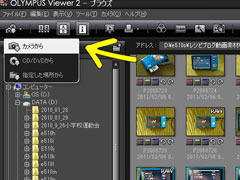 |
画面の左上にある「取り込み」タブをクリックします。 |
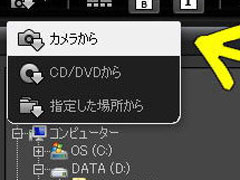 |
「カメラ」からを選択してクリックします。 |
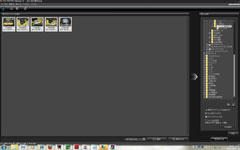 |
取り込み画面が表示されますので、右下の取り込みボタンを押せば画像が取り込まれます。 |
デジカメソフトは各メーカー、必ずデジカメに付属していますので、それを使って取り込み、画像、動画の管理をすると便利です。
画像、動画を取り込んだらスタート画面に戻り、取り込んだ動画を確認してみましょう。
どうですか?上手に撮れていましたか?
最初は、とにかく、カメラを触り、PCを触り、機材に慣れることです。
機材の使い方に慣れてきたら
「第2回:料理動画撮影時のワンポイントテクニック」
に進みますよ。
(・∀・)今回の記事には発売されたばかりのデジカメを使いました。
何故に新品のデジカメを使ったかというと、以前から使ってるデジカメはペンタックスW20 で、もう、4年前の型なんです。デジカメは一昨年当たりからムービー機能が充実してきて、デジカメ雑誌等でもデジカメ動画の特集が組まれる程、普及してきたから、そろそろ「買い」だなと思って買いました。しかし、古いデジカメが使えないかあというと、そんな事はありません。私の動画を観てもらえば分かりますが、YouTubeで使う分には十分な性能があります。
まずは、ご自分のデジカメで試してみてください。今時は携帯の動画も良い画質ですので、携帯動画でもかまいませんよ。
※その他の参考サイト
・iPhoneでの動画撮影方法
それでは次回、またお会いしましょう!